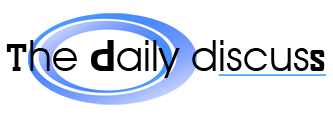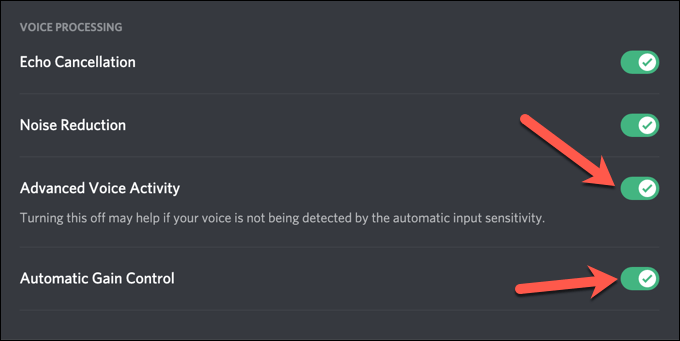There are a few things you can do if you’re having trouble hearing sound on a Discord stream. First, you can try resetting your voice settings.
You can also try making sure that your game or program isn’t in full-screen mode. This will help Discord capture the sound. You can also try adding the program to Discord’s list of registered games.
1. Check your microphone settings
If you’re having trouble with your Discord stream no sound, the first thing you should do is check your microphone settings. Make sure that your microphone isn’t on mute and that you’re not using any other software to record your audio. Once you’ve done this, try streaming again and see if the problem persists.
If the problem persists, it’s possible that your computer is not allowing Discord to use your microphone. To fix this, open System Preferences and click on Sound. In the resulting window, ensure that your Output Volume is turned up and that the Mute option is unchecked.
Another potential problem is that your screen sharing settings are incorrect. Discord can either stream your entire screen or a single app or tab. If you’re streaming a single tab, then Discord will not be able to capture any audio from other applications that are running in the background.
Lastly, you may be having problems with your audio due to an outdated driver for your microphone. To fix this, you can download the latest version of your audio drivers from the manufacturer’s website. Once downloaded, follow the installation instructions to install the new driver. If the problem persists, you can also try resetting your voice settings on Discord. This will reset your current configuration to the default and prevent conflicts with other software.
2. Check your internet connection
Discord isn’t just for gamers – it’s a great way to build an online community with regular text, voice, and video chat. While it’s a great platform, it can sometimes run into issues that stop users from enjoying the full experience. One such issue is streaming sound problems, which prevent users from hearing audio when they share their screen on Discord.
The good news is, there are a few things you can try to resolve this issue. The first step is to make sure your internet connection is working properly. To do this, open the Discord app and click the ’stream’ option. A pop up should appear displaying your open tabs and apps. Select the one you want to stream, then click ‘go live’.
Next, check your internet connection by switching from Wi-Fi to data. If this doesn’t solve the problem, try restarting your device. Sometimes, programs or progresses running in the background can interfere with Discord’s functionality. Restarting your device can often fix this problem.
It’s also a good idea to update your device’s software. This can help ensure that it’s compatible with Discord, and it may also fix any bugs that have recently been discovered. You can also try using another computer or device to see if the problem persists. If it does, you might have a compatibility issue with your OS or Discord’s settings.
3. Check your device
Discord is a great way to connect with other gamers and share your gaming experiences, but sometimes the sound won’t come through for everyone on the other end. This can be frustrating, but there are a few things you can do to fix it. First, make sure your device is up to date. Sometimes older devices have compatibility issues with Discord. You can also try deleting the app and reinstalling it to fix the problem.
If you’re still having trouble with the sound, it might be a problem with your device’s microphone settings. Make sure the volume is turned on and that nothing else is using the microphone (especially other apps). You can check this by opening the Volume Mixer in Windows or System Preferences in Mac and checking the Discord audio input and output settings. If you have noise-canceling or push-to-talk enabled, disable them and see if that fixes the issue.
Another potential issue is that the audio driver for your device may be outdated. You can update these drivers by searching for them on your computer’s operating system, or you can download them from the manufacturer’s website. If you do this, it’s important to restart your computer after installing the new driver to ensure it takes effect. Lastly, you can also try updating the Discord app itself.
4. Check Discord’s sound settings
Sometimes Discord can have audio problems when it’s screen sharing. This can be caused by a number of different things, such as a mute or the wrong sound settings. The good news is that there are a few simple steps you can take to fix this problem. First, make sure that you’re using the latest version of the app. You can do this by visiting the Google Play Store (Android) or App Store (iPhone). If there’s an update available, install it. This will fix any issues that may be causing your audio to not work.
If you’re using a Mac, you should check your computer’s audio settings to ensure that they’re set up correctly. For example, you might need to change your output device or make sure that the volume level is high enough. You should also check your system’s sound drivers to ensure that they’re up to date.
Using these tips, you should be able to resolve your audio issues on Discord. If you still have any problems, be sure to reach out to the Discord team so that they can help you find a solution. With a little luck, you’ll be back to streaming in no time! Happy gaming! For more tips, be sure to follow us on Twitter @Discordapp. We have a ton of content that can help you get more out of your experience with the app!