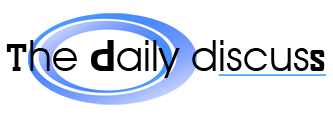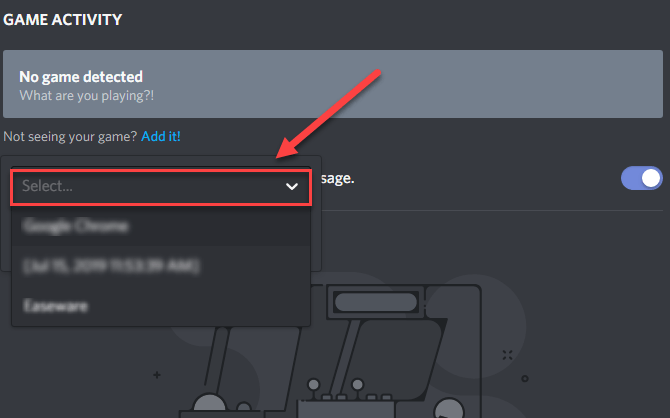Discord is a popular platform for building communities and communicating with people with similar interests. But sometimes, it can run into problems with its audio subsystem.
Fortunately, there are several easy ways to fix this problem. This article will cover several methods for getting sound while streaming on Discord.
Check Your Internet Connection
If you’re streaming to Discord and your audience can’t hear you, the problem may be with your internet connection. This can happen if you’re on a slow Wi-Fi or mobile data connection that can’t handle the video and audio content of your stream. In this case, try connecting to a different network or increasing your bandwidth.
If your internet connection is working fine and you can’t hear the other person on a Discord screen-sharing call, check your computer’s audio settings. You should make sure that your Output volume is turned up and that the Mute option is unchecked. If your computer is running outdated or corrupted audio drivers, these may cause problems with Discord.
It’s also possible that you haven’t granted permission for Discord to use your microphone. Make sure that the Discord app or website is allowed to access your computer’s microphone and camera.
Discord needs admin permissions to take control of your system’s audio settings. However, if it doesn’t get those permissions or the application crashes or has other issues, you can end up with audio problems during live streams and other Discord activities.
Restarting your computer is a simple and effective solution to many applications bugs. This may resolve the problem and restore your Discord’s ability to function normally. It can also fix other issues that you’re having with your computer.
Check Your Device’s Audio Settings
Discord is a robust platform that allows gamers to build communities around their common interests. Despite its robustness, the platform can sometimes experience issues that prevent it from functioning properly. One of the most common issues that occur is the inability to hear audio when using the app’s screen share feature. This can be frustrating for both gamers and viewers alike. Fortunately, there are some steps that can be taken to fix this problem.
Before proceeding with any fixes, it’s important to make sure that your device is set up correctly and has a working internet connection. This includes ensuring that your headphones or speakers are connected to your computer and that any USB or input jacks are secure. It’s also important to ensure that any 3rd-party applications or background processes aren’t interfering with your Discord app’s screen sharing function.
It’s also worth attempting to reboot your device, as this can resolve many software-related issues. Additionally, it’s worth ensuring that your Discord application is up to date. You can do this by opening the Discord application and going to User Settings. From here, scroll down to the Voice & Video menu and clicking Reset Video Settings. Once you’ve done this, try screening sharing again to see if the issue has been resolved. If not, move on to the next fix.
Check Your Device’s Audio Drivers
Discord is an excellent tool for building communities and communicating with others. However, from time to time, issues may arise with the app’s audio features. This can lead to problems when using the screen share functionality or listening to someone else’s stream. Fortunately, there are some things you can try to fix this issue.
The first step is to check that the sound settings in Discord are correct. You can do this by opening the Discord application and selecting “User Settings” from the menu on the left side of the screen. From here, you can set the Output Volume to a higher level and ensure that the Mute option is unchecked.
It’s also important to make sure that your device’s audio drivers are up-to-date. Outdated or corrupted drivers can cause various problems with your computer, including conflicts with apps. To update your audio drivers, you can open the Device Manager on your PC and click the arrow to the left of “Audio inputs and outputs.” From here, you can click “Update Driver Software” and follow the prompts to download and install the latest version.
Finally, you should also make sure that your browser and device’s webcam and microphone are properly installed and functioning. If your computer is running an outdated operating system or you aren’t using a supported browser, this can also cause sound problems.
Check Your Device’s Hardware
Discord’s screen share feature is a great way to broadcast your gaming experience with other gamers and streamers. However, this feature can be problematic for some users when the audio in their device is not working. Luckily, there are some simple fixes that can resolve this issue.
The first thing you should try when this problem occurs is to restart your computer. This can often fix issues with apps that have a bug in them, and it will also clear out any temporary files that may be causing problems.
Another thing you can try is to make sure that your microphone is plugged in and that it has the proper volume settings. If the microphone is not plugged in or has incorrect settings, it can cause problems with your streaming. It’s important to check these settings regularly as they can change over time, and changing them can cause your audio to cut out or not be heard.
Finally, you should also try to use your Discord app in a windowed mode rather than full-screen mode. This will prevent it from entering full-screen mode automatically, which can cause problems with the audio in your game.
If you still have trouble with your audio in Discord, you can reset the app’s audio settings by clicking on the cog icon and selecting “Reset Video and Audio Settings” from the drop-down menu. This will reset all of the settings to their default configuration, which should help to eliminate any conflicts that might be causing the problem.