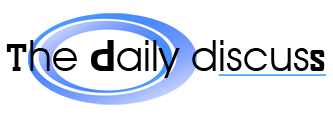There are a few reasons why your laptop may not be connecting to wifi. These include wireless signal interference, Airplane mode being turned on, stalled network services, and an out-of-date driver.
Try restarting your laptop or using an Ethernet cable to connect to the router. You can also try to renew the IP address on your laptop. To do this, hold the Windows key and press R. This will open the Run command box.
1. Check the Wi-Fi switch
If you’re not connecting to wifi on your laptop, there are a few things you can try. First, make sure the Wi-Fi switch is on and not in Airplane mode. If it is, turn it off and see if that fixes the problem. Next, try rebooting your laptop and router. If that doesn’t work, you may need to reset the router or move closer to it.
Finally, you can also try uninstalling and reinstalling the Wi-Fi driver. To do this, type device manager in the search box on the taskbar and select it from the list of results. Once in the device manager, expand Network adapters and locate your Wi-Fi adapter. Right-click on it and select the Disable device option.
Several things can cause your laptop to not connect to wifi, including a bad connection, a malfunctioning router or modem, an IP conflict, outdated drivers, and more. Fortunately, there are several different ways to fix this issue. The easiest way is to run the Network troubleshooter on your laptop. This will diagnose the problem and help you find a solution.
2. Check if the Wi-Fi is turned on
If the Wi-Fi is turned on but the laptop is not connecting to wifi, there may be a problem with the network configuration or a device such as a router, modem, or wireless card. You can try restarting these devices and see if the laptop connects to Wi-Fi. You can also try using a different device to connect to the internet, such as a mobile phone or tablet.
You can check the status of the Wi-Fi adapter by opening the Control Panel and selecting “View Network Connections.” Click on the network adapter and make sure that it is set to use a wireless connection. You can also turn on Airplane mode from the menu.
You can also try updating the Wi-Fi driver on your laptop. To do this, you can download and install Driver Easy, run a scan, and then click Update All to automatically download and install the latest driver for your network adapter. You can also go to the network adapter manufacturer’s website and search for the correct driver manually. You can then install the updated driver and restart your laptop.
3. Check if the Wi-Fi is in Airplane mode
Airplane mode is a mobile setting (also known as Flight mode) that disables your device’s radio transmissions—including Wi-Fi, Bluetooth, and cellular data—to prevent interference with the equipment and sensors found on commercial airplanes. If you accidentally toggled this mode on, or it was turned on by Windows 10 or 11, it may be the reason your laptop is not connecting to WiFi.
This mode also helps you conserve battery power, as these radios use up a lot of power by regularly sending app notifications, communicating with cell towers, and checking your location. But while airplane mode is useful for saving power, it should be turned off during takeoff and landing, as well as during any in-flight Wi-Fi service you might be using.
You can turn off airplane mode by clicking the wireless network icon in the taskbar (swipe down from the top right corner of an iPhone with a Home button, or click the globe-shaped Wi-Fi button on a MacBook) and selecting the name of your preferred network. You can then reconnect to the Internet.
4. Check if the Wi-Fi is connected to a trusted network
If you are unable to connect to your wireless network, there may be several reasons why. These include a faulty router or modem, corrupt or outdated network hardware drivers, or antivirus software or firewalls blocking your connection.
To resolve this issue, try restarting your laptop and router. You can also try moving your laptop closer to the router.
Another common cause of this issue is that your Wi-Fi password is incorrect or outdated. Make sure that you are using the correct spelling, capitalization, and symbols in your Wi-Fi password, and that it has not expired.
If you are still unable to connect to your Wi-Fi, you can try running your laptop’s troubleshooting software. The easiest way to do this is by searching for “troubleshooting” in the search box on your laptop. Once the troubleshooting process is complete, follow any instructions that are provided to fix the problem. This method can help you identify the exact cause of your problem, so that you can quickly and easily fix it.
5. Check if the Wi-Fi is enabled
Sometimes, a laptop can’t connect to the Internet because its Wi-Fi is disabled. This can be caused by a hardware or software problem. In most cases, this can be resolved by restarting the laptop and resetting the router or modem. You can also try moving the laptop closer to the router.
Another way to fix this is to run a Network Adapter troubleshooter. This can be done by pressing the Windows key and typing device manager. Then, expand the network adapters menu and select your Wi-Fi adapter. Finally, click the troubleshooter button to run the troubleshooter.
If you still can’t connect to the internet, try using a wired connection or visiting your local computer repair shop. They may be able to help you fix the problem or provide you with a new wireless card. You can also download a driver update program like Driver Easy, which automatically detects your drivers and updates them with the latest version. This will help you resolve the issue quickly and easily. Just remember to follow the instructions closely so that your laptop can connect to the Internet properly.